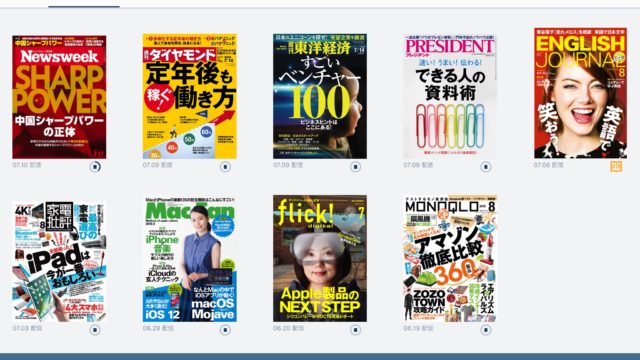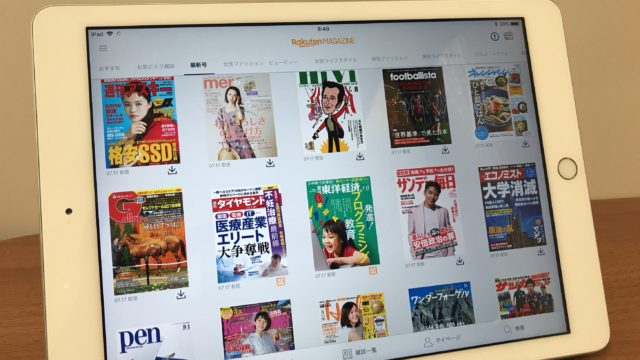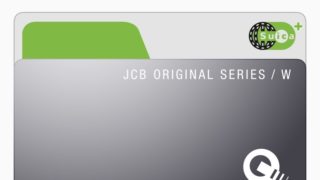どーも、ちゃたです。
ウェブサービスでのIDとパスワード、あなたはどうやって管理していますか?
スマホやパソコン上にメモしたり、いまだに紙に手書きで管理している人も多いかもしれません。
でもその紙やスマホを落としたり、スマホやパソコンを壊したりしたらどうなるでしょう?
そのようなパスワード管理って、実はリスクが高いんですよね。
ウェブ上で大事な情報も管理するようになってきた今の時代、パスワード管理もしっかり行う必要があります。
ボクは最近、パスワード管理アプリを乗り換えたんですが、それがかなり良かったのでご紹介します。
目次
1Password導入前はKeePassというアプリを使用
これまでもパスワード管理アプリは使っていたんですが、「KeePass」という無料のアプリを使っていました。
KeePassを導入したのはもう5年ほど前になります。
当時はパスワード管理ごときにお金を払うのはあり得ないと思っていて、無料アプリで比較的評判のいいKeePassを導入したんです。
このKeePass、不具合とかはなく、ふつうに使えてはいました。
iPhoneやMac、Windowsといったマルチデバイス間での使用もできます。
でも、とても使いにくい。
KeePassには機能はひと通り色々揃ってるんでしょうけど、どう使っていいかわからない。
直感的に使えないんです。
最低限の機能は、もちろんウェブ検索で使い方を学びましたが、それ以上に使いこなすのが難易度高め。
パスワード入力の手順にしても、アプリ間を行ったり来たりして、あまりスマートではなく手間がかかっていました。
そんな中、今回「1Password」というアプリに乗り換え。
カナダのAgileBitsという会社が提供しているパスワード管理アプリです。
パスワード管理アプリを1Passwordに変更した理由
乗り換えにあたり、1Passwordを選択した理由は次の通りです。
マルチデバイス対応
パスワード管理アプリに求める基本的なことなんですが、まずはマルチデバイス対応。
ボクが主に使うデバイスはiPhone、iPad、Mac。
たまにWindowsを使うこともあります。
これらのデバイス間でシームレスに使うことができる必要があります。
その点、1PasswordはiPhone、iPad、Mac、Windowsすべてで使えます。
その他、Androidにも対応しています。
パスワード管理アプリとしての実績と圧倒的支持率
パスワード管理アプリでウェブ検索すると、前述のKeePass のほか、LastPass やKeeperなど色々なアプリが紹介されていますが、その中でも特に評判の高いのが1Password。
元々Mac版のアプリから始まり、現在はマルチデバイス対応に進化しています。
パスワード管理といえば1Password、というくらいメジャーなアプリです。
デメリットを検索しても、料金面以外には特に悪い噂は見当たりません。
また先日、
「Appleが1Passwordを全従業員に配布する」
という報道もされています。
安易な考えではありますが、Appleが採用と聞くと、間違いないと思いませんか。
パスワード管理という性質上、得体の知れないサービスや新しすぎるサービスよりも、実績のあるしっかりしたサービスを選択したいと思いました。
強固なデータセキュリティ
パスワード管理アプリで最も大切なのはデータのセキュリティ。
1Passwordの場合、パスワード等のデータは1Passwordのサーバーに暗号化されて保管されています。
このデータはAES-256 という最高レベルの暗号化技術で暗号化されているそう。
このデータを見るには、ユーザーが設定したマスターパスワードが必須となります。
さらに、もう一段強固なセキュリティのために、シークレットキーという方式も導入されています。
シークレットキーは、登録時に発行される40桁の文字列で、ユーザー本人しか知り得ない情報です。
暗号化、マスターパスワード、シークレットキーという三段階でセキュリティ対策されていますので、かなり安心です。
1Passwordを使ってみて感じるいい点
さて、上記のような理由により使い始めてみた1Passwordですが、使い勝手もかなりいいです。
操作手順がカンタン
1Passwordは使い方がとても簡単です。
最初に基本的な使い方を理解すれば、あとはほぼ困りません。
そして、パスワード登録や入力の手順がとてもシンプル。
無駄な手順が必要ないんです。
「パソコンのウェブブラウザの場合は、ブラウザ拡張機能」、
「iPhoneやiPadの場合は、App Extensionというアプリ連携機能」、
に対応しているため、アプリの切り替えを行うことなく、同じ画面からすぐに1Passwordに登録されているパスワード等を利用することができます。
IDとパスワードの登録、入力手順がどれくらい簡単か、具体的なステップをご紹介します。
PCのブラウザで、IDとパスワードを登録する手順
- サイトのログインページでIDとパスワードを入力する
- ブラウザ内の1Password拡張ボタンをクリック
- 1Passwordのポップアップ画面に、IDとパスワードが自動コピーされるので、そのまま登録
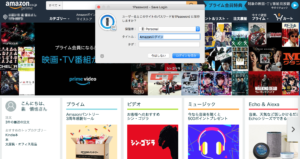
PCのブラウザで、IDとパスワードを入力する手順
- サイトのログインページで1Password拡張ボタンをクリック
- ポップアップが現れるので、そこに表示されるIDまたはパスワードをクリック
- IDとパスワードが自動でペーストされます
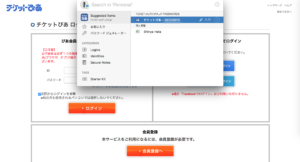
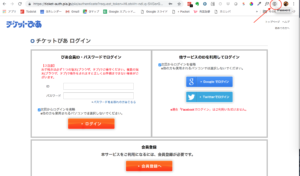
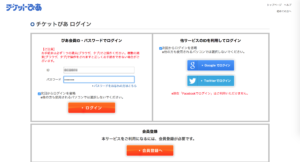
iPhoneで、IDとパスワードを登録する手順
- サイトのログインページでIDとパスワードを入力する
- アプリ連携機能から1Passwordを選択
- ブラウザ内で1Password画面が現れ、IDとパスワードが自動コピーされるので、そのまま登録
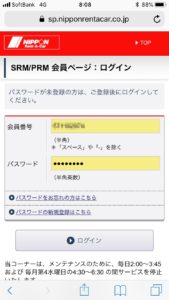
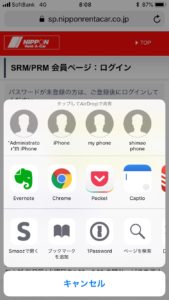
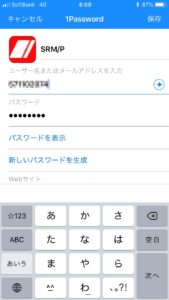
iPhoneで、IDとパスワードを入力する手順
- サイトのログインページでアプリ連携機能から1Passwordを選択
- IDとパスワードが自動でペーストされます
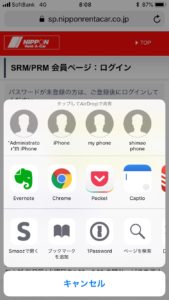
これだけです。
PCでもiPhoneでも、アプリ間の切り替えもなく、スムーズに登録や入力作業が進みます。
PC版の場合、ChromeやSafari、Microsoft Edge、firefoxに対応しています。
iPhoneの場合、Safariには完全対応。
Chromeも対応はしていますが、ボクの環境では登録時の自動入力がスムーズにいきませんでした。
その他、ボクの愛用しているSmoozというブラウザアプリでも使えました。
なお、指紋認証にも対応しており、iPhoneのTouch ID を活用すると、マスターパスワードの入力も必要ないので、より便利に使えます。
iPhone X以降のFace IDにも対応済です。

ユーザーインターフェースがきれい
使ってみてわかったもうひとつのいい点は、ユーザーインターフェースがきれいなこと。
ボクが使っているのは、Mac版、iPhone版、iPad版のみですが、どれも洗練されたデザイン。
Mac版はMacのアプリらしい、使っていて気持ちのいいデザインです。
これまで使っていたKeePassは、昔のコンピュータソフトといった感じのデザインで、見にくくて疲れました。
たかがパスワード管理アプリですけど、デザインも大切だな〜、と感じてます。
1Passwordのデメリット
ここまで1Passwordのいいところしか書いていませんが、デメリットについても書きます。
1Passwordのデメリットはコストだけ
といっても、思いつくデメリットはコストだけです。
機能面でのデメリットは今のところ何もありません。
ちなみにコストがデメリットというのは高いという訳ではなく、無料アプリも多数ある中で有料であるという意味です。
1Passwordの料金形態は2つ
気になる料金形態ですが、サブスクリプション版(月額課金制)とスタンドアローン版(買い切り)の2つから選べます。
元々はスタンドアローン版のみだったのですが、最近サブスクリプション版に移行しています。
AgileBits社がサブスクリプション版を始めたとき、スタンドアローン版を一旦廃止したのですが、その対応に対して炎上騒ぎが起きました。
炎上騒ぎのせいか、その後にスタンドアローン版は復活しましたが、AgileBits社としてはサブスクリプション版への移行を促したいと思われます。
1Passwordの料金
サブスクリプション版は、年払いの場合USD2.99/月。
これですべてのデバイスで利用できます。
一方のスタンドアローン版は、Mac版、Windows版ともにUSD64.99。
スタンドアローンなので、デバイスごとに支払う必要があります。
(Mac版やWindows版を購入した場合、iPhoneなどからは閲覧のみが可能となり、パスワードの新規入力や編集はPCからのみとなるようです。
公式サイトにはハッキリとした情報が明記されていませんが。)
サブスクリプション版とスタンドアローン版、どっちがお得?
さて、結局どちらがいいのでしょうか。
ボクはサブスクリプション版を選択しました。
その理由は次の通り。
・スタンドアローン版は、バージョンがアップデートされると買い直す必要がある。
(どれくらいの期間使えるかは、AgileBits社のバージョンアップのタイミング次第)
・スタンドアローン版を購入する場合、ひとつだけだとMacかWindowsのどちらかでしか使えない。
・(不確定情報ではあるが)スタンドアローン版の場合、iPhoneからの編集等ができないかも。
前述の通り、AgileBits社が明らかにサブスクリプション版を推しているので、今後もスタンドアローン版は優遇されない可能性が高いと思われます。
そうであれば、開発元の意向に素直に従い、サブスクリプション版でいいんじゃないかと思います。
パスワード管理という目的なので、コストばかり追うよりも、必要なコストはしっかりかけた上で安全なシステムを作り上げてほしいなとも思います。
信頼できるシステムを構築して、継続的に運用するにはするには、継続的にお金がかかることは理解できます。
そういう意味では、サブスクリプションでお金を払うというのは理にかなっているのかなと。
1Passwordの登録手順
さて、最後に1Passwordの登録手順も簡単にご説明します。
必要なのものはメールアドレスとクレジットカード情報のみ。
まず、こちらのページから、自分のメールアドレス宛に仮登録メールを送ります。
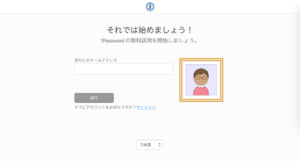
メールに記載されたリンクをクリックして、アカウント作成に進みます。
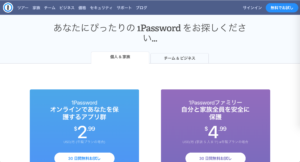
無料試用期間がありますが、無料で試すのにもクレジットカード情報の登録は必須となります。
ここで注意点として、JCBのカードは対応していません。
登録可能なブランドはVISA、Mastercard、American Expressのみです。
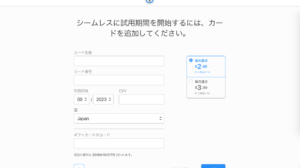
登録時に「マスターパスワード」の設定を求められます。
これは主にパソコンから使う際、再ログイン後などは毎回入力するものです。
マスターパスワードは自分で覚えられるくらい、かつ単純過ぎないパスワードにしましょう。
その後、「シークレットキー」というコードと、「1Password Emergency Kit」というPDFファイルが発行されます。
これらはすごく大切なので、しっかりと保管しましょう。
シークレットキーは、新規にアカウントにログインする際に必要となります。
また、1Password Emergency Kitはその名の通り、いざという時にアカウントを復旧させたりするのに必要な情報です。
シークレットキーとEmergency Kitが発行されたらアカウント登録は完了です。
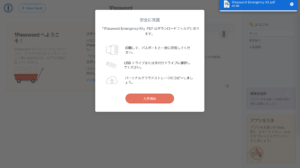
あとは、各デバイスでアプリをダウンロードして新規ログインを進めればオーケーです。
パソコンで使う場合は、お使いのブラウザで、1Password拡張機能を追加してください。
iPhoneの場合は、アプリ連携機能から1Passwordの項目を表示させるように設定しておきましょう。
実際の各ウェブサービスのIDやパスワードを登録する手順は上記の通り。
とても簡単です。
最後に
いかがでしたでしょうか。
ウェブ上のパスワードは大切な情報です。
パスワード管理方法を一度見直してみませんか。
1Passwordは有料ではありますが、それに見合う素晴らしいサービスです。
ぜひご検討してみてください。
それでは〜。