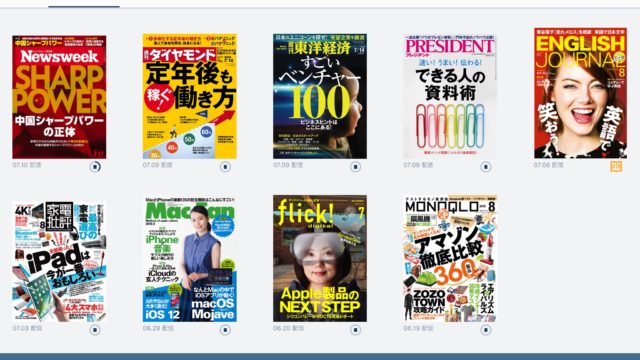どーも、ちゃた(@chatalog13)です。
Apple Watch 4を導入して便利になったことがApple Payでの買い物。
Apple Pay自体は、これまでもiPhoneで使っていましたが、より簡単に使えるので快適になりました。
最初の設定で少し迷う点もあったので、Apple WatchでのApple Payの使いこなし方を記載しておきます。
目次
Apple WatchのSuicaはiPhoneと同じものは使えない
Apple WatchでApple Payを使う上で注意するポイントとしては、
「iPhoneのApple Payで使っているSuicaと同じSuicaは使えない」
ということ。
同じSuicaをiPhoneとApple Watchの両方で使うことができません。
どちらかにする必要があります。
iPhoneでもApple WatchでもSuicaを使いたい場合には、新しくもう1枚、Suicaを発行する必要があります。
新しくもう1枚Suicaを発行することで、iPhoneとApple Watchの両方でSuicaを利用できるようになるんです。
なお、QUICPayやiDとして使うクレジットカードは、iPhoneとApple Watchの両方で使えます。
最初にわかりにくい点はこれですね。
Apple WatchでのApple Payの設定方法
Apple WatchでApple Payを使うためには、iPhoneのWatchアプリから設定を行います。
「WalletとApple Pay」の項目から設定していきます。
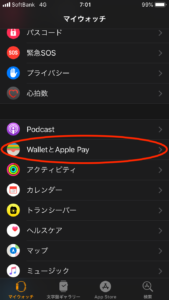
ここにiPhone上のほかのカードが表示されていますので、「追加」をクリックして設定を進めます。
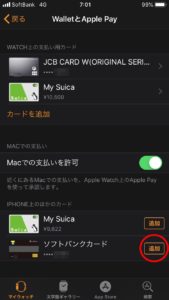
注意点としては、クレジットカードをApple Watchに転送する際には、セキュリティコードの入力が求められます。
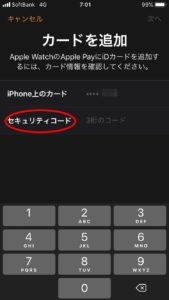
上述したように、iPhoneと同じSuicaは使えないので、iPhoneと別のSuicaを新たに作成して登録したい場合には、iPhoneのSuicaアプリから新しいSuicaを発行することから始めてください。
Apple Watchのメインカードとエクスプレスカード
Apple WatchのApple Payも、iPhoneの場合と同様に、メインカードとエクスプレスカードの設定があります。
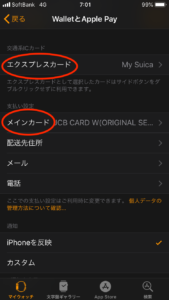
Apple Watchのエクスプレスカード
エクスプレスカードはApple Watchの操作を全くせずに、かざすだけで反応します。
エクスプレスカードに設定できるのはSuicaのみです。
他のクレジットカード等は設定できません。
改札をスムーズに通るために用意されたような機能ですね。
SuicaをApple WatchのApple Payに登録すると、自動的にエクスプレスカードに設定されます。
特に意識することも必要ないです。
Apple Watchのメインカード
それではメインカードとは何でしょうか。
メインカードとはApple WatchのApple Payを立ち上げた時に最初に表示されて使えるカードです。
ちなみにApple WatchでApple Payを立ち上げるには、サイドボタンを連続押しです。
このときに、メインカードが表示されます。
そのままリーダーにかざすと、メインカードでの決済が完了します。
メインカード以外で支払いたい場合には、サイドボタンを連続押しした際に、左右にスワイプしてカードを選択する必要があります。
メインカードには、Suica以外で最も頻繁につかうものを登録しておくとスムーズに使えます。
Apple WatchでのApple Payの使い方
さて、無事設定が完了したら、実際にお店等で使ってみましょう。
Apple WatchでのApple Payの使い方は簡単です。
まずエクスプレスカードの場合は、単にかざすだけ。
何の操作も必要ありません。
メインカードの場合は、サイドボタンの2回押し。
これでリーダーにかざせば決済できます。
メインカード以外の場合は、サイドボタンの2回押し後、左右にスワイプしてカードを選んでから、リーダーにかざします。
これだけです。
Apple Watchでの支払いについて地味に嬉しいポイントが、iPhoneのように生体認証が必要ないということ。
ボクはiPhone 7 なので、iPhoneでの支払い時にはTouch IDでの認証が必要になります。
Touch IDって指先が湿っていたりすると、認証してくれないときが時々あるんですよね。
レジでそんな状況になると焦ります。
Apple Payでササッと支払いを済ますつもりが、逆に時間がかかってしまったりするんですね。
Apple Watchでの支払いの場合はこんなことが起こりません。
サイドボタンの2回押しだけで済むので、簡単・確実です。
Apple WatchとiPhone、Apple Payの使い分け
さて、Apple Watchを導入すると、iPhoneでのApple Payは使わなくなるのでしょうか。
これは人それぞれですが、ボクの場合はiPhoneと併用しています。
併用する理由は2つあります。
ひとつめの理由は、
通勤用のSuicaとプライベート用のSuicaを分けて使いたいから
もうひとつの理由は、
Apple Watchは改札でのかざし方が難しい問題から逃れたいから
です。
通勤用のSuicaとプライベート用のSuicaを分けて使う
通勤用のSuicaの費用は、会社に請求しますのでプライベート用には使えません。
そのため、プライベート用でSuicaを使いたい場合は別に持つ必要がありました。
iPhoneとApple Watchはそもそも同じSuicaを使えませんので、併用することで結果的にうまく使い分けることができるようになりました。
具体的には、通勤用のSuicaをiPhone、
プライベート用のSuicaをApple Watchに設定しました。
こうするとわかりやすくて、なかなか使いやすいです。
Apple Watchは改札でのかざし方が難しい
Apple WatchのApple Payの問題点として、「改札通りにくい問題」があります。
多くの人は時計を左手につけるので、Apple Watchも自然と左につけたくなります。
でも改札のSuicaをタッチするところは右側に設置されてます。
左手につけているApple Watchを体をひねりながら無理やり右側にタッチさせるという、高度な技術が必要になってくるんです。
それも通勤時の大混雑した改札の流れの中でこの技を繰り出す、かなりのプレッシャーです。
実はこの問題、Apple Watchを右手につければ解決するかというとそう簡単でもなくて、Apple Watchでの改札タッチは右手でもちょっとやりづらいんですね。
そもそも手首を持っていくには位置が低いんです。
そういったことを考えると、改札でのApple Payの最適解は、
「Apple WatchではなくiPhoneをかざすこと」
となります。
iPhoneを取り出すひと手間があるとはいえ、簡単・確実にリーダーにかざすことができるんです。
ということで、
通勤の改札はiPhone、その他の買い物はApple Watch
という、シンプルな使い分けをするようになりました。
最後に
最初はちょっと迷う、Apple WatchでのApple Payの使いこなし方をまとめました。
参考になりましたでしょうか。
それでは~。
【おまけ】Apple Payのメインカードには高還元率なクレカを!
Apple Payのメインカード、せっかく登録するならぜひ高還元率のクレジットカードを登録しましょう。
楽天カードとか、使い勝手がいいのでチェックしてみてください。